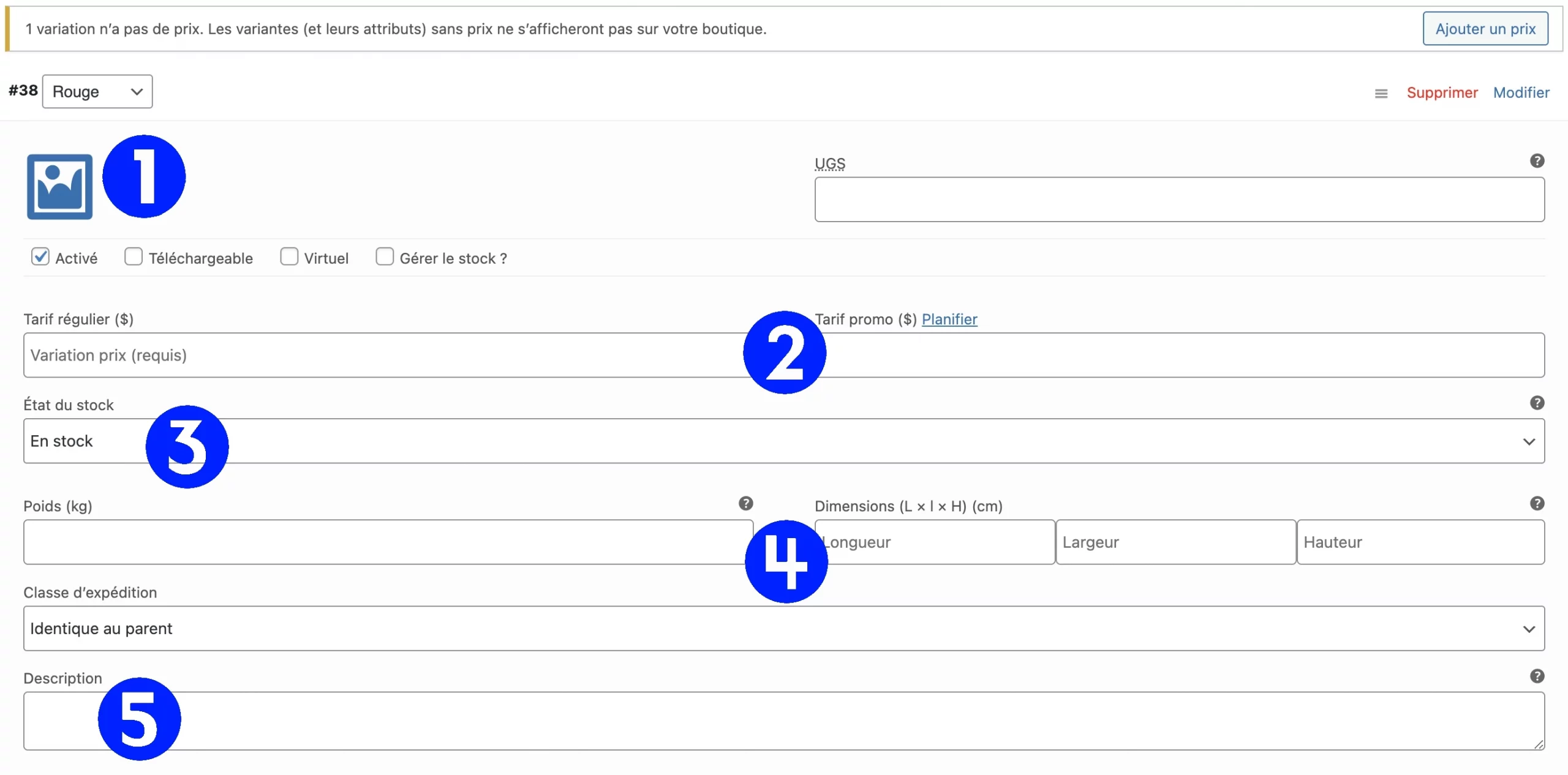PACK E-COM
Saisir un produit simple ou variable dans votre boutique
06 37 36 21 34
Envoyez un message Whats'App pour un support encore plus rapide

Si vous n'avez pas de logiciels adéquates pour le faire il existe des convertisseurs en ligne : https://image.online-convert.com/fr/convertir-en-webp
Connexion
Avant tout, il nous faut nous connecter au backend de votre site.
Connexion au backend
Afin de pouvoir vous connecter au backend de votre boutique, il vous faudra 3 informations en votre possession :
- L’adresse de connection
- votre identifiant
- votre mot de passe
Catégories
La hiérarchisation de votre boutique par les catégories
Gestion des catégories
1. Ecran des catégories
La gestion des catégories va permettre de structurer votre boutique. En effet, chaque article devra être catégorisé de manière à fludifier les recherches de vos clients.
Dans l’arborescence, à gauche, nous allons nous rendre sur Produits > Catégories, voir la capture ci-contre.
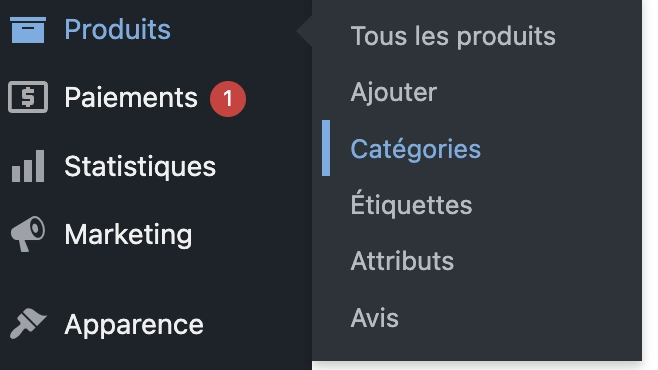
2. Ajouter une catégorie
Plusieurs paramètres sont à renseigner :
- Nom : Saisir ici le nom de la catégorie.
- Slug : Il s’agit du nom pour la base de données. Il sera généré automatiquement en fonction du titre que vous allez saisir.
- Catégorie parente : Par défaut vous allez créer une catégorie principale. Si toutefois il s’agit d’une sous-catégorie, vous pourrez renseigner ici de quelle catégorie elle dépend en sélectionnant la catégorie parente.
- Description : Saisissez une description brève de la catégorie.
- Type d’affichage : Laissez ici la valeur “Par défaut”
- Miniature : Nous allons ici choisir l’image qui illustrera la catégorie. Cliquez sur “Téléverser/Ajouter une image”. Une fenêtre s’ouvrira, vous pourrez alors choisir d’importer depuis votre ordinateur une image de votre choix. Une fois cela fait, cliquez en bas à droite sur “Utiliser”
- Cliquez enfin sur “Ajouter une catégorie” pour valider celle-ci.
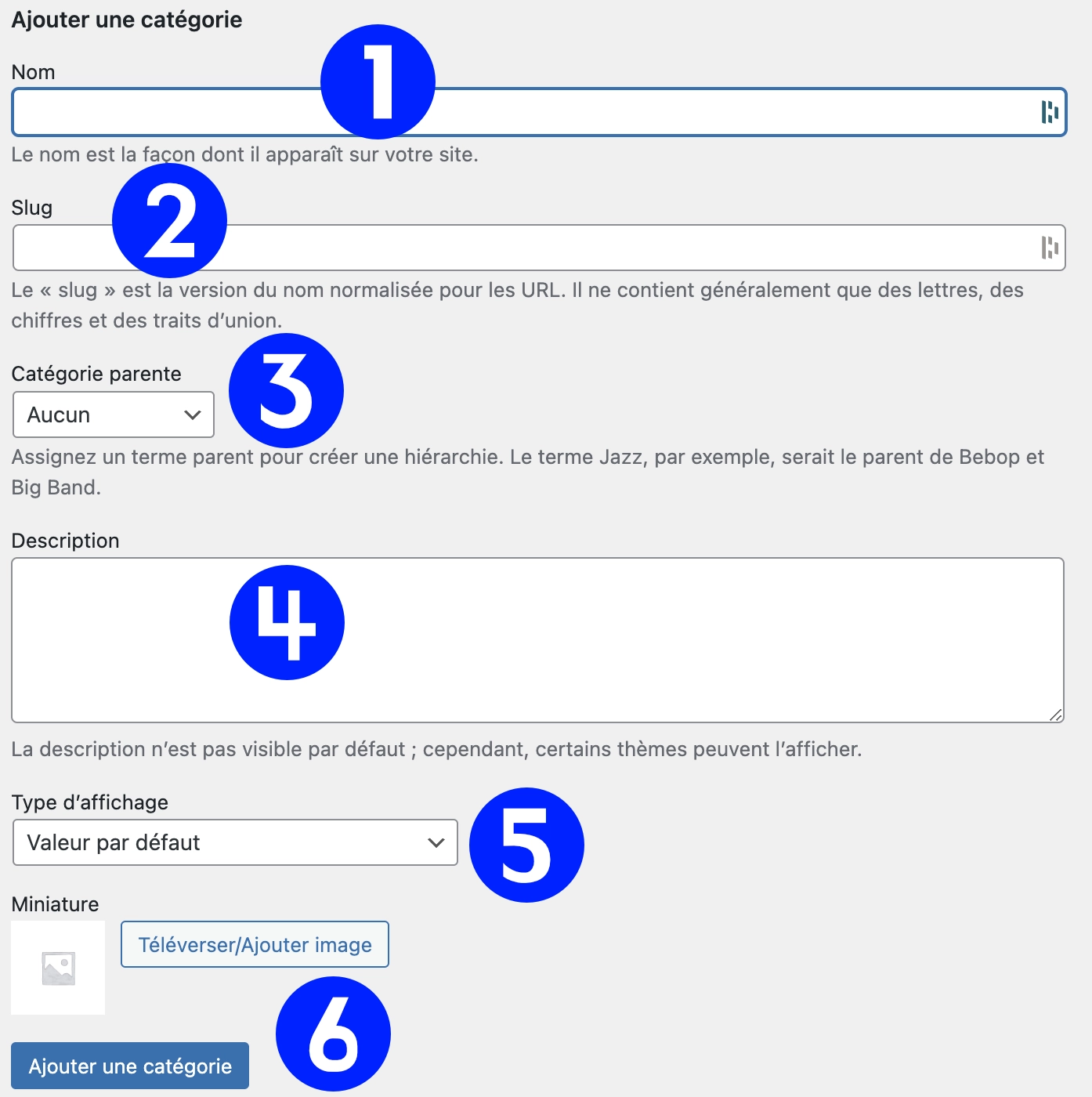
3. Liste des catégories
Vous pouvez désormais visualiser sur le tableau de droite que votre catégorie a bien été ajoutée. A partir de cet emplacement vous pourrez également visualiser, ajouter, modifier des catégories existantes en cliquant simplement deçu.

Produit simple
Ajouter un produit simple dans votre boutique
Ajouter un produit simple
1. Ecran des produits
Après avoir créer nos différentes catégories, nous allons désormais pouvoir incrémenter les produits en les ajoutant. Il existe principalement 2 types de produits : simple, ou variable. Voyons d’abord les produits simples.
Dans l’arborescence, à gauche, nous allons nous rendre sur Produits > Ajouter, voir la capture ci-contre.
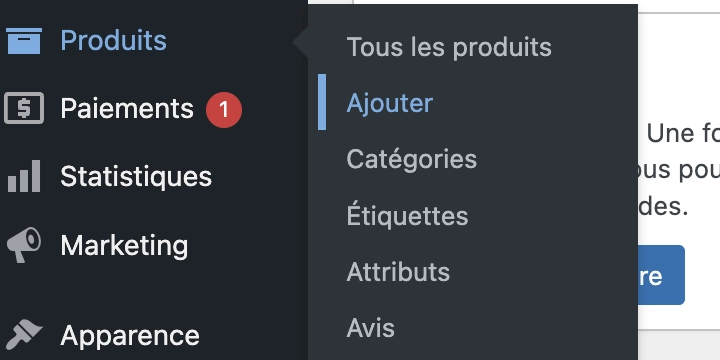
2. Bloc principal
Nous voici à présent sur l’écran principal de création de produit. Sur le premier bloc vous trouverez 2 éléments à renseigner :
- Le nom du produit : Comme son nom l’indique, ce champs est à compléter par le nom du produit. Inutile d’être trop précis, la description complètera les informations
- Description : Nous allons ici en revanche être beaucoup plus précis et décrire le plus précisément possible le produit
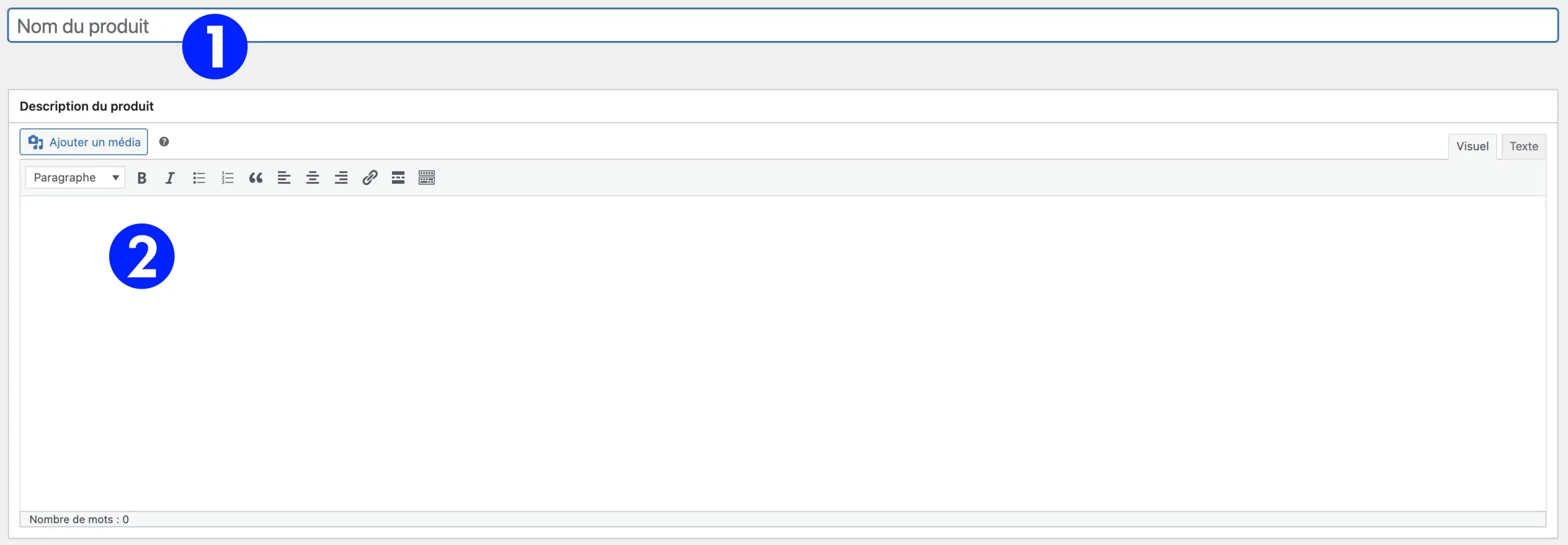
2. Données du produit
Les données produits sont importantes et nécessitent toute votre attention afin d’être le mieux saisies possible.
- Général : Il s’agit ici de saisir le prix principal ainsi qu’un éventuel prix promo. Indiquez ici uniquement les valeurs, aucune unité (euros, dollars) ne doit être saisie. En cliquant sur “Planifier”, vous avez la possibilité de planifier une promotion. Si vous souhaitez indiquer uniquement le tarif normal, laissez le champ promo vide.
- Inventaire : Renseignez l’évolution du stock sur cet onglet. En cochant la case “Suivre la quantité de stock pour ce produit”, vous serrez inviter à renseigner le nombre d’unités en stock et serrez averti lorsque le seuil de réapprovisionnement sera atteint. Le plus simple pour une gestion efficace étant de laisser par défaut l’option “En Stock” tant que cela est possible.
- Expédition : La classe d’expédition sera à définir avec Visuel Infocom.
- Produits liés : Onglet important pour développer une stratégie de vente efficace. Dans cet onglet vous trouverez le champs Produits suggérés qui sont des produits qui pourraient remplacer pour le client le produit en cours. Il y a également le champ Ventes croisées, il s’agit là de ventes qui pourraient compléter le produit en cours. Généralement ces produits apparaitront en fin de parcours sur le panier…
- Attributs : Nous ne renseigneront rien ici pour un produit simple.
- Avancé : Dans cet onglet il est conseillé de désactiver les avis.
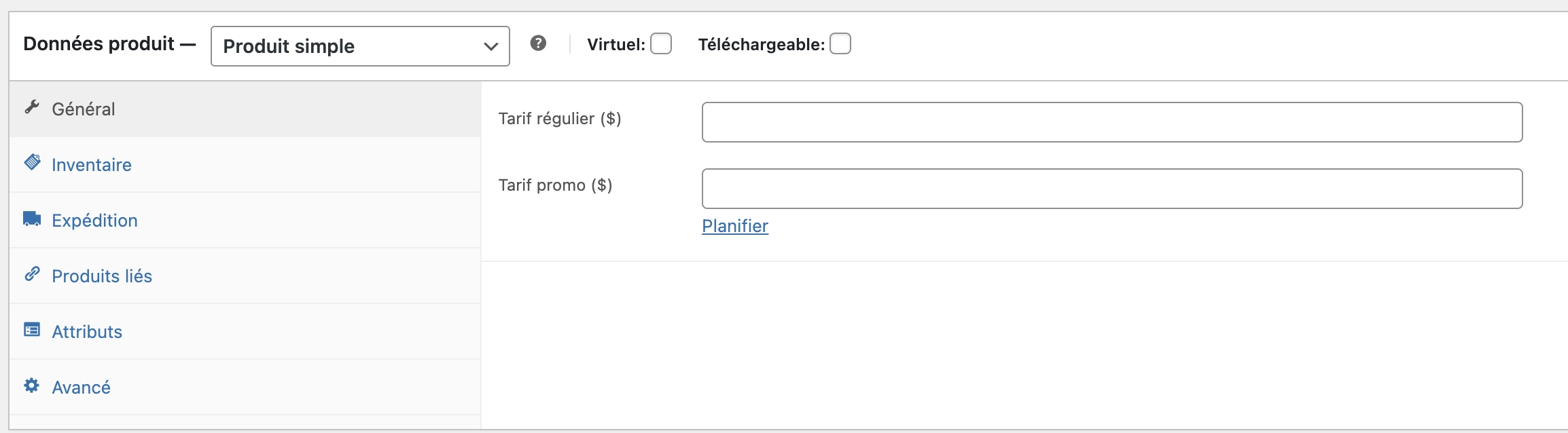
2. Description courte
Dans le bloc de description courte nous allons saisir des informations succinctes telles que :
- Le poids
- les dimensions
- la texture
- les poids forts du produit
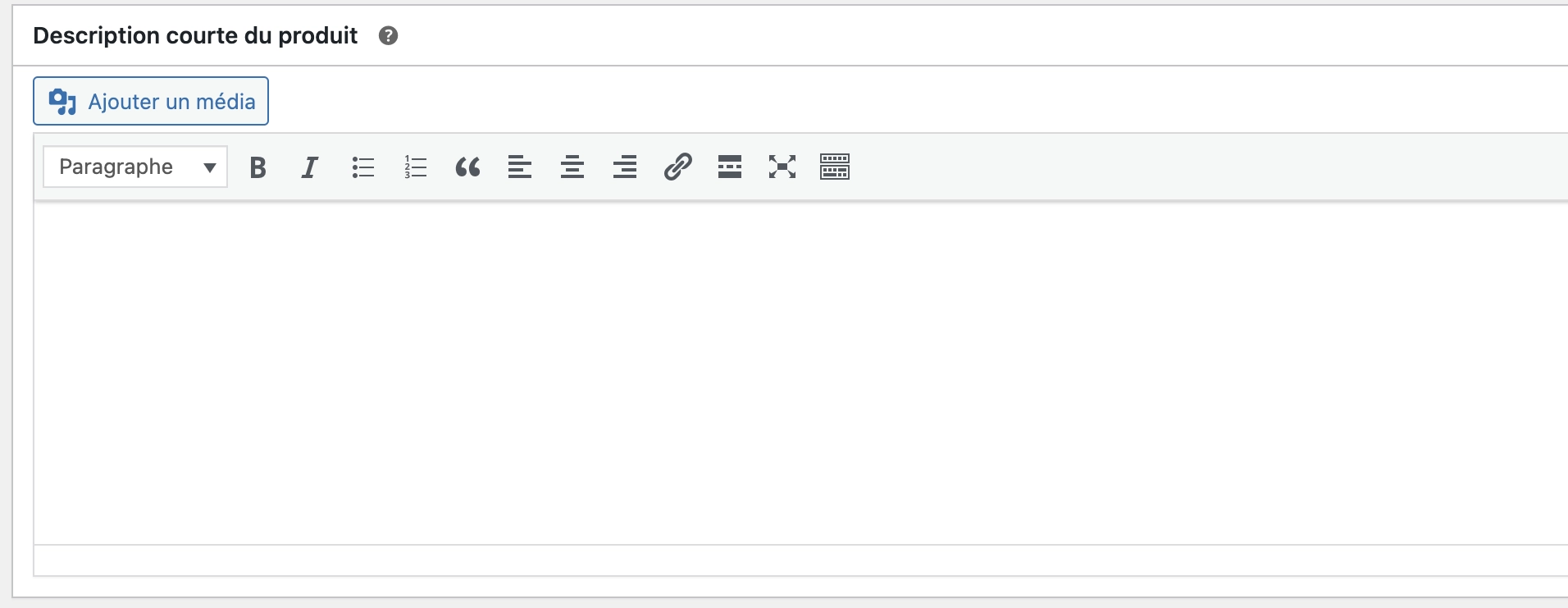
Données de publication
Les éléments à ajouter pour publier un produit.
Le bloc de publication
1. Les données
Qu’il s’agisse d’un produit simple (voir ci-dessus) ou d’un produit variable (voir ci-dessous), les données de publication sont communes aux 2 types de produits. Elles se situent sur la droite de l’écran et comportent :
- L’image produit : En cliquant sur “Définir l’image produit” vous allez pouvoir téléverser une image de votre choix depuis votre ordinateur ou sélectionner une image existante dans la bibliothèque. Cette image sera le visuel principal du produit.
- Galerie produit : en cliquant sur “Ajouter des images à la galerie produit” vous avez la possibilité d’ajouter de la même manière que pour l’image principale, plusieurs images qui consisteront à afficher une galerie sur la page du produit. Sur un plan commercial, il s’agit de l’endroit idéal pour mettre en avant les détails visuels de votre produit.
- Catégories de produits : Choisissez en les cochant, une ou plusieurs catégories pour votre produit
- Etiquettes produit : Nous allons saisir ici des mots clés qui vont caractériser votre produit et permettre de le retrouver plus facilement sur un moteur de recherche interne.
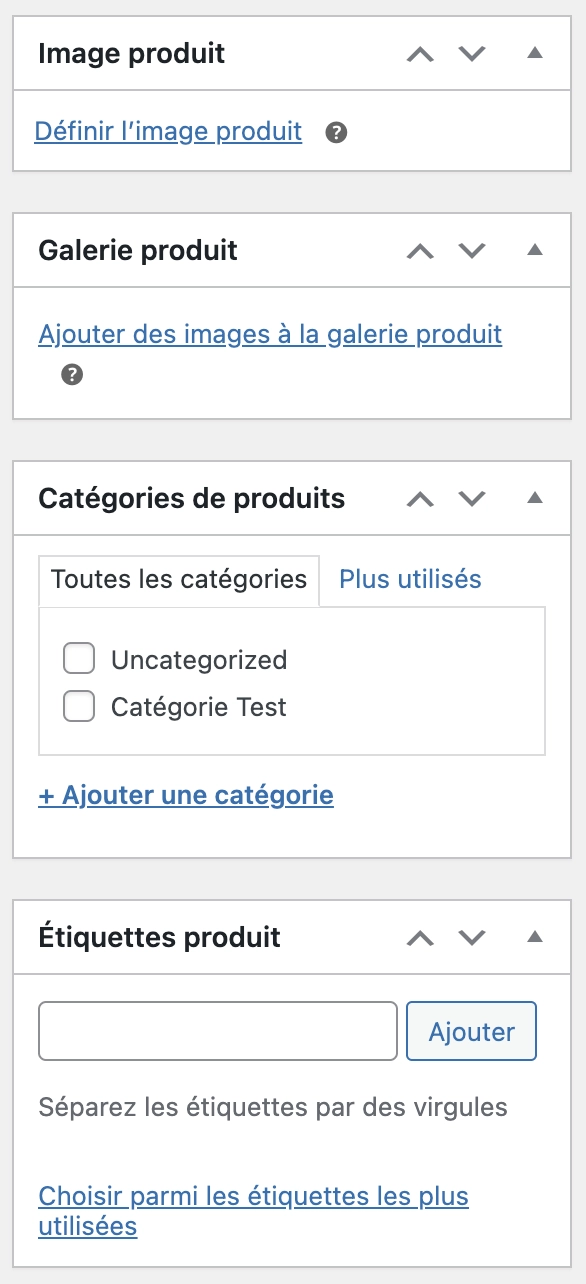
2. Publier
Enfin, ne pas oublier de cliquer sur “Publier” si vous publiez le produit pour la première fois ou “Mettre à jour” si vous avez fait une modification de celui-ci”
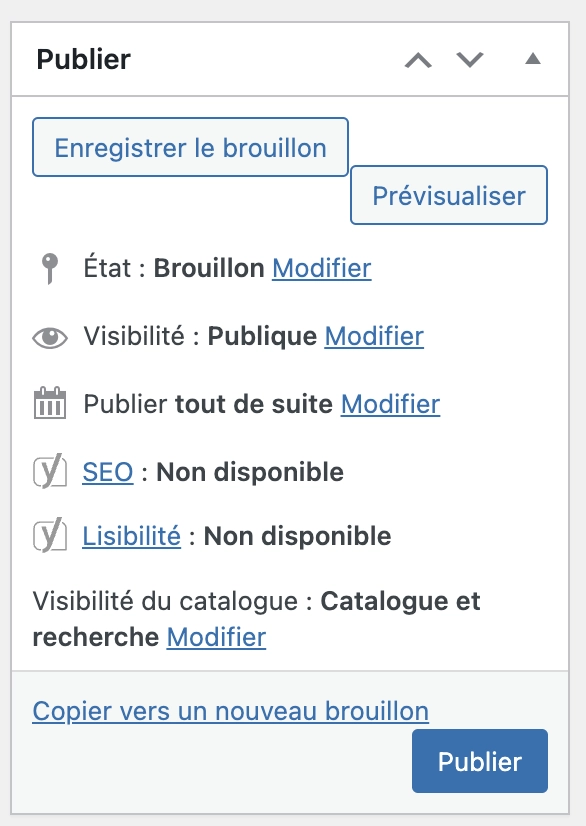
Les produits variables
Les produits variables permettent d'ajouter des options à vos produits
Saisie des produits variables
1. Introductions
Les produits variables sont des produits qui permettent un choix d’option. Par exemple, une taille, une couleur , une finition, une matière…
Pour le bloc principal ainsi que les données de publication se saisissent exactement comme un produit simple. La différence se fera ensuite au niveau des données du produit, puisque d’un produit simple nous passeront à un produit variable.
Avant toute chose, il faut saisir les attributs qui vont permettre de caractériser le produit au moment de son achat.
2. Ecran des attributs
Nous allons créer un attribut. Pour cela, dans le menu de gauche allez sur Produits > Attributs. Vous vous trouvez alors face à l’écran principal des attributs qui ne sera pas sans vous rappeler celui des catégories.
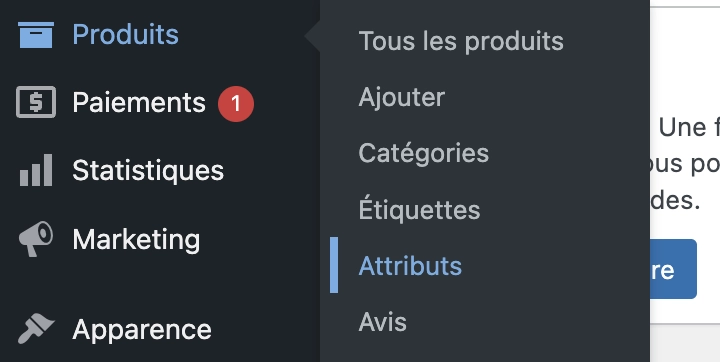
3. Création des attributs
Comme pour la création d’une catégorie nous allons remplir les différents champs :
- Nom : Saisissez le nom de l’attribut (Par exemple : Couleur)
- Identifiant : Laissez cette partie libre, le logiciel va générer pour vous un identifiant
- Activer les archives : Il est conseillé de laisser cette case désactivée.
- Laissez également le Tri par défaut
- Cliquez enfin sur “Ajouter un attribut“
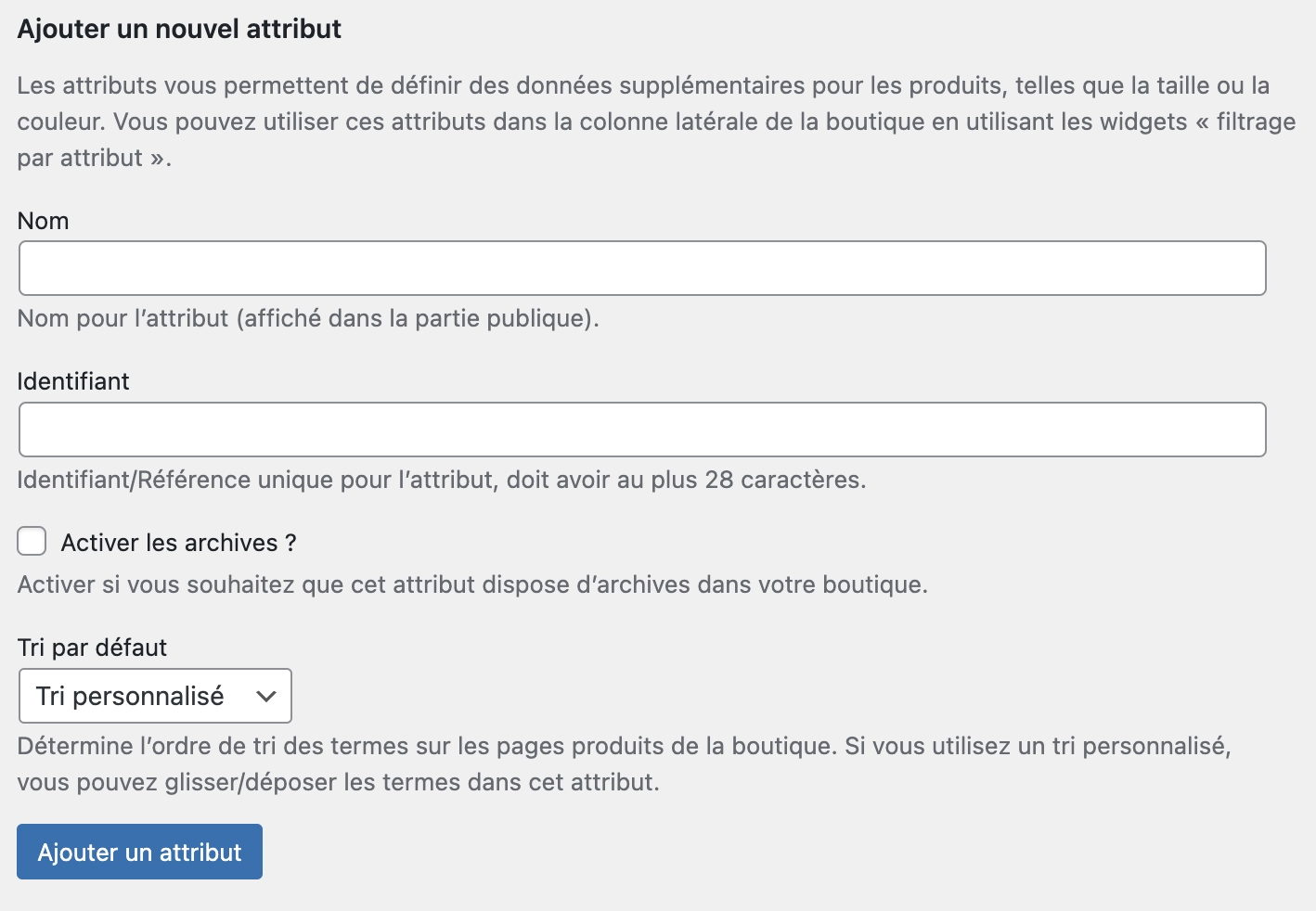
4. Définir les termes
Désormais notre attribut “Couleurs” apparait dans le tableau principal des attributs. Nous pourrons le modifier à tous moment. Nous allons aussi à partir de cet écran pouvoir saisir/modifier les termes qui composent cet attribut. Pur cela il suffira de cliquer sur “Configurer les termes” pour saisir les termes. En l’occurence sur un attribut “couleurs” les termes seraient : Rouge, Bleu, Vert ect…

5. Gestions des variables
Sur le bloc de données du produit nous allons désormais choisir dans le menu déroulant en haut à gauche : Données produit > Produit Variable.
Désormais nous allons pouvoir gérer les variables de notre produit.
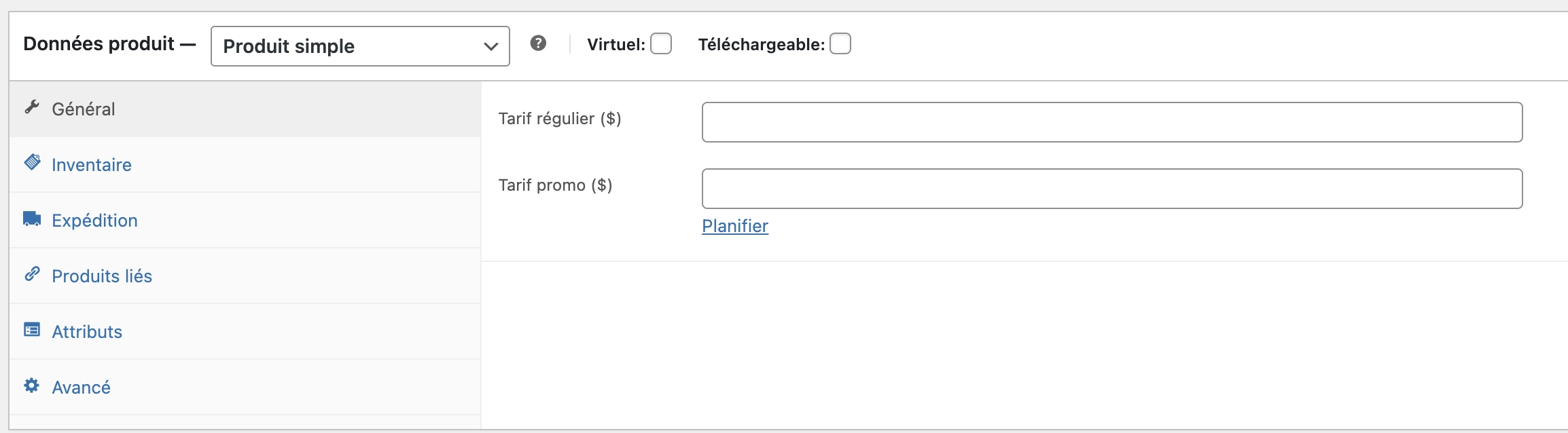
Dans l’onglet “Attributs” nous allons désormais cliquer sur la liste déroulante “Ajouter existant” et nous allons choisir notre attribut “Couleur” précédemment créer.
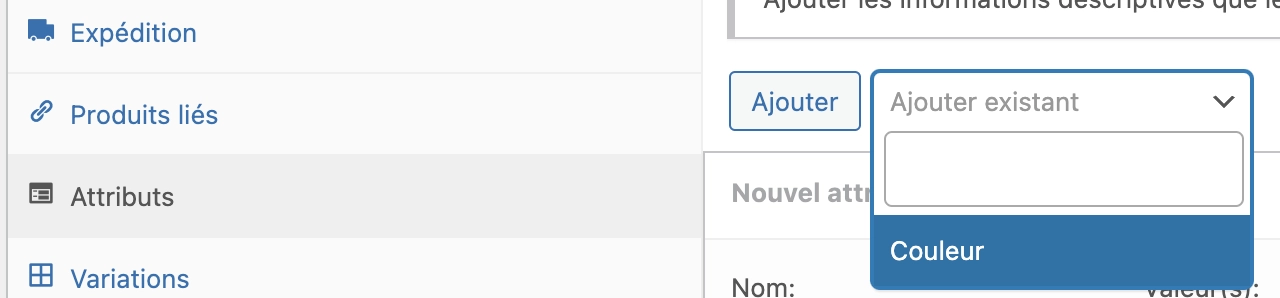
Suite à cela, la ligne de variation “Couleur” est apparue. (écran ci-dessous). Nous allons à présent régler les paramètres suivants :
- Laissez uniquement coché “Utilisé pour les variations”
- Cliquez sur “Tout sélectionner” pour voir l’ensemble des termes de l’attribut apparaitre. (Vous avez également la possibilité de choisir les valeurs une à une en cliquant dans le champ “Valeur“; Pratique lorsque par exemple vous souhaitez choisir 2 ou 3 valeurs sur 50 créées)
- Cliquez sur “Enregistrer les attributs“

6. Générer les variantes
Dans l’onglet “Variations” nous allons cliquer sur “Générer les variantes“. Le logiciel va ainsi créer autant de variantes que cela est nécéssaire par rapport aux informations que nous lui avons communiquer au préalable.
Par exemple : si nous avons choisis les attributs couleurs Rouges ,bleus et les attributs tailles S, M et L, le logiciel va générer 6 variantes :
- S rouge
- S bleu
- M rouge
- M bleu
- L rouge
- L bleu
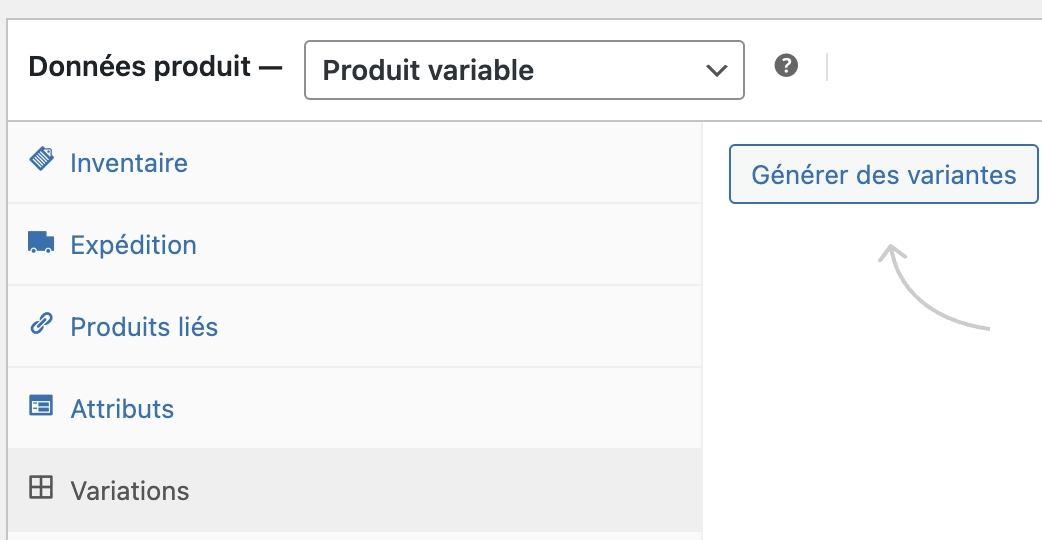
6. Remplir les variantes
Dernière étape et non des moindres, remplir toutes les variantes qui on été générées. Celles-ci se comporte en fait comme des minis produits :
- Nous allons téléverser ici une image de la variante
- Saisissez les prix et promotion comme pour un article simple
- Saisissez l’état de gestion du stock
- Les dimensions et poids (laissez généralement vide)
- La description de la variante